Evaluer les travaux des étudiants (activité devoir)
1. Consulter et évaluer les travaux remis par les étudiants
1.3. Astuces et remarques
Il est possible d’annoter des fichiers pdf directement sur la plateforme (lors de la création du devoir, il est possible de spécifier le format de fichier attendu, lors de la création du devoir.
En cliquant sur note, cette fenêtre s’affiche :

![]() Navigation d'une page du document à l'autre à l'aide des flèches gauche et droite ou du menu déroulant.
Navigation d'une page du document à l'autre à l'aide des flèches gauche et droite ou du menu déroulant.
![]() Recherche de commentaires
Recherche de commentaires
![]() Outils de commentaire textuel À gauche : mode de création d'un commentaire ; à droite : choix de la couleur d'arrière-plan de la zone de commentaire (menu déroulant).
Outils de commentaire textuel À gauche : mode de création d'un commentaire ; à droite : choix de la couleur d'arrière-plan de la zone de commentaire (menu déroulant).
![]() Sélection des objets Sélection d'un objet, en vue de le déplacer ou de le supprimer. Chaque objet (commentaire, dessin, tampon) peut être sélectionné puis glissé/déposé sur la page courante du document (la sélection est matérialisée par un rectangle plein englobant l'objet). Pour supprimer l'objet (hors commentaire), cliquer sur l'icône
Sélection des objets Sélection d'un objet, en vue de le déplacer ou de le supprimer. Chaque objet (commentaire, dessin, tampon) peut être sélectionné puis glissé/déposé sur la page courante du document (la sélection est matérialisée par un rectangle plein englobant l'objet). Pour supprimer l'objet (hors commentaire), cliquer sur l'icône ![]() associée à la sélection.
associée à la sélection.
![]() Outils de dessin De gauche à droite : tracé à main levée, ligne droite, rectangle, ellipse, surligneur (hauteur fixe) et choix de la couleur du dessin (menu déroulant). Attention à bien choisir la couleur voulue avant de faire le dessin. Cliquer sans relâcher, effectuer le tracé, relâcher.
Outils de dessin De gauche à droite : tracé à main levée, ligne droite, rectangle, ellipse, surligneur (hauteur fixe) et choix de la couleur du dessin (menu déroulant). Attention à bien choisir la couleur voulue avant de faire le dessin. Cliquer sans relâcher, effectuer le tracé, relâcher.
![]() Outils de tampon À gauche : utilisation du tampon ; à droite : choix du tampon utilisé (menu déroulant). Attention à bien choisir le motif voulu avant de faire le tampon. Cliquer à l'endroit souhaité (le tampon est alors apposé à une taille par défaut) ou cliquer sans relâcher, effectuer le tracé, relâcher.
Outils de tampon À gauche : utilisation du tampon ; à droite : choix du tampon utilisé (menu déroulant). Attention à bien choisir le motif voulu avant de faire le tampon. Cliquer à l'endroit souhaité (le tampon est alors apposé à une taille par défaut) ou cliquer sans relâcher, effectuer le tracé, relâcher.
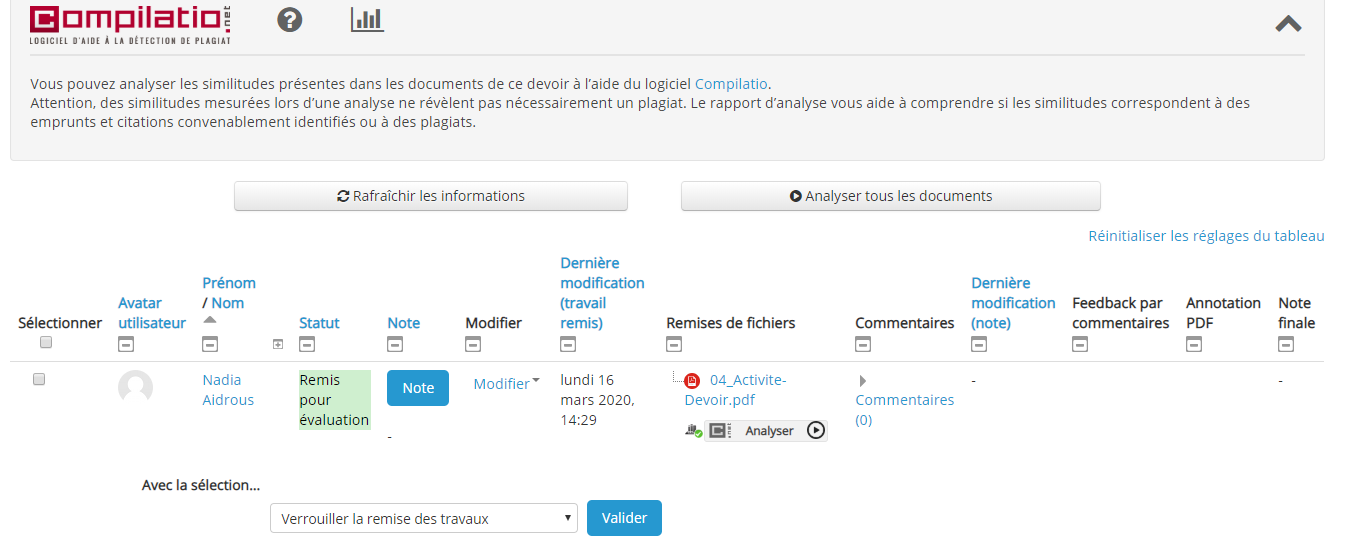
A noter, qu’il est possible d’analyser les travaux des étudiants avant évaluation grâce au logiciel d’anti-plagiat.